Create and Post Purchase Order in Business Central
Purchase Order
A purchase order is a document that confirms the purchase and provides the details of the order to the vendor. The purchase order contains information about the purchasing company, vendors, dates related to the purchase, item details, pricing and quantities. The item details are given to the buyer before the payment of the purchase. Thus, this acts as a commitment for the buyer to follow throughout the purchasing. Once the items are received by the buyer, an invoice is generated for the payment of the items.
Create Purchase Order
- There are multiple ways to create Purchase Order.
- You can create purchase order from Purchase Quote.
- You can directly create Purchase Order without Purchase Quote.
- Click the search icon and type Purchase Order and click on the related link.
- Click New to create a new document.
.jpg)
- Vendor No.: Select the vendor who will deliver the product.
- As you click in Vendor No., No. will be generated automatically which specifies the document no.
- When You enter Vendor No., Address fields will be filled automatically.
- Document Date: Specify the date when the document was created.
- Due Date: Specify when the related purchase invoice must be paid.
- Order Date: Specify when the related order was created.
- Posting Date: Specify the date when the purchase header was posted.
- Vendor Invoice No.: Specify the original document no. you received from the vendor. This field is required for posting so that this document no. references the original.
- Status: Shows the status of the document.


- Now on the Lines fast tab, add the items you want to purchase.
- Type: Select the type of line.
- No.: Specify the number of products, according to the type of line selected.
- Quantity: Specify the quantity of the product you want to purchase.
- Unit of Measure Code: Specify the unit in which the product is measured.
- Direct Unit Cost Excl. Tax: Specify the cost of one unit of the product excluding tax amount.
- The Line Amount Excl. Tax and Amount Including Tax will be automatically calculated when you enter the quantity and unit cost.
- Qty. to Receive: Enter the quantity of item that you want to receive.
- Qty. to Invoice: Enter the quantity of item that you want to be invoiced.
- If you post the order with qty. to receive is less than the quantity then the received quantity will be shown in Quantitiy Received.
- If you post the order with qty. to invoice is less than the quantity then the invoiced quantity will be shown in Quantitiy Invoiced.
- You can add the invoice details in the Invoice Details fast tab.
- You can also change the shipping and payment details in the Shipping and Payment fast tab.
- You can add the foreign trade details in the Foreign Trade fast tab.
- The prepayment details can be added to the Prepayment fast tab.
- If you want an electronic document then you can add the document number to the Electronic Invoice fast tab.
- Now to post the Purchase Order, click on Posting --> Post.
- If you want to post and print the document click on Posting --> Post and Print.
- Also, you can preview the posting and see the different types of entries that will be created when posting this purchase order. For this click on Posting --> Preview Posting.

- On posting the Purchase Order, a dialog box will pop-up. You have to select whether to receive or invoice or receive and invoice the purchase order.

- Click on OK to post a Purchase Order.
- After successfully posting the Purchase Order, a dialog box asking whether you want to open the Posted Purchase Invoice will open.

- Click Yes to open the Posted Purchase Invoice.
- You can see how many entries have been created when this Purchase Order has been posted from the Posted Purchase Invoice.
- Open the related posted purchase invoice, click on Actions --> Navigate.


- You can click on the No. of Entries against each entry to open the related document.
- The G/L Entry for the posted purchase invoice is shown below.

- The Vendor Ledger Entry for the posted purchase invoice is shown below.

- The Detailed vendor Ledger Entry for the posted purchase invoice is shown below.

- The Value Entry for the posted purchase invoice is shown below.

this is how you can create and post "Purchase Order" and find related entries in Business Central.
Leave your questions, queries and suggestion in comment box below.




.jpg?>img/blog/4.jpg)



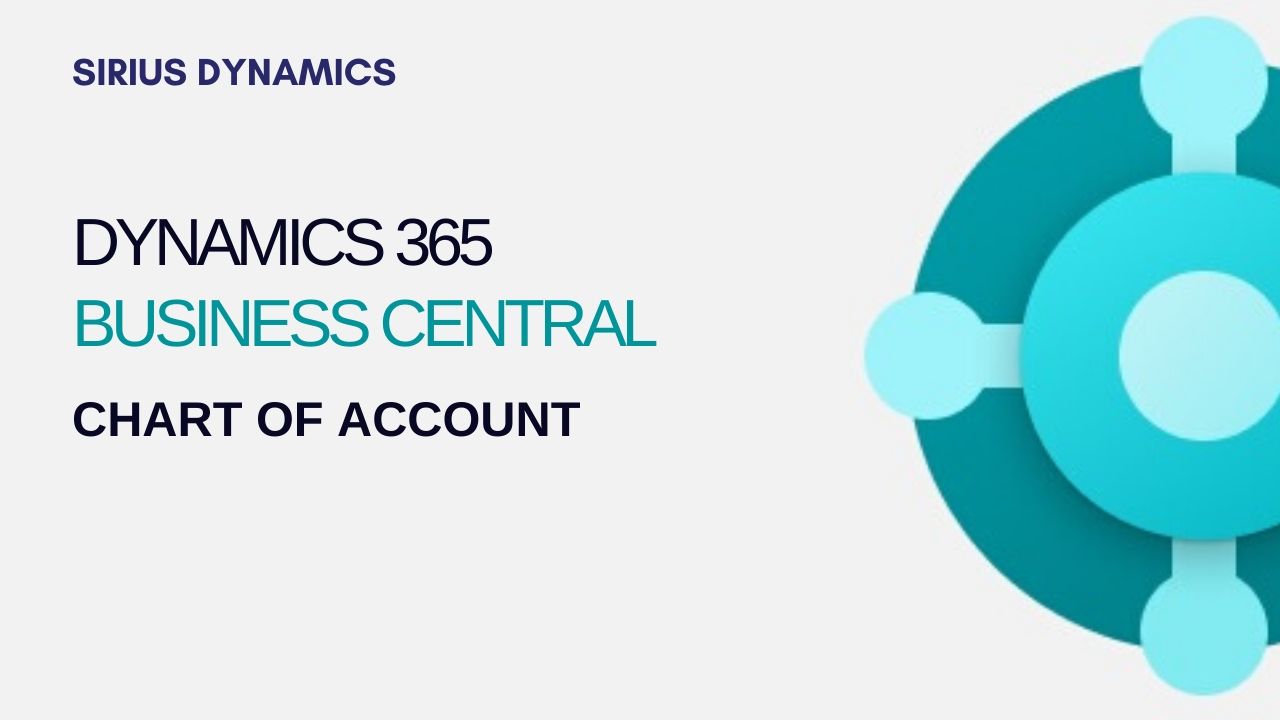

.jpg)
.jpg)
.jpg)
.jpg)
.jpg)
.jpg)
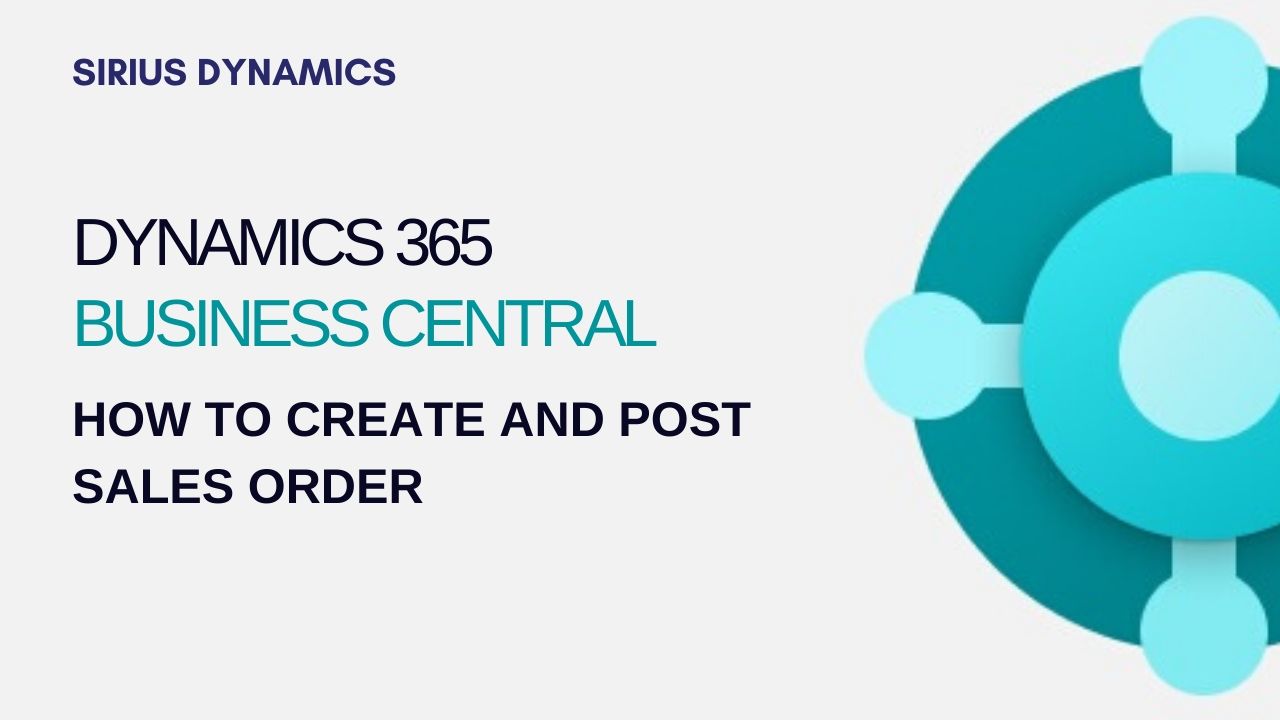

0 Comment