Create and Post Order in Business Central
Sales Order
A sales order is a transaction that moves the item to the customer and creates a liability for the customer to pay us back.
Create Sales Order
- There are multiple ways to create Sales Orders.
- You can create a sales order from Sales Quote.
- You can directly create a sales order without a Sales quote.
- Click search icon, type Sales Order and choose the related link.
- Sales Orders Page will open. Click New to create new Sales Order.

- As you click in Customer No., No. will be generated automatically which specifies the document no.
- In Customer No. select Customer for which you want to create a sales order.
- Customer Name and required field for Address will be filled automatically.
- Order Date specifies the date of the order placed.
- Document Date specifies the date when the related document was created.
- Posting Date specifies the date of posting the document.
- Due Date specifies the due date of the document.
- Order Date specifies the date when the order was created.
- You can also add any reference for the document in Your reference field.
- You can also mention the salesperson for the order in the Salesperson Code.
- The Status field shows the status of the document.

- In Line fast tab, select Item if you want to make an order for items.
- Select No. for which item you want to create an order.
- Description will be filled automatically with the item name.
- Select a location from Location Code where selected item Exist.
- Enter Quantity.
- Unit Price will be filled automatically when you select an item.
- Select from Taxable Group Code for if you want to apply tax or not.

- After entering the quantity system will automatically calculate Line Amount Excl. Tax and Amount Including Tax.
- You can add Currency Code, Payment Terms and Shipment Date all those things in Invoicing Details fast tab.
- Qty to Ship, Enter what amount of quantity you want to ship in this order posting.
- If you post order where Qty to Ship and entered Quantity is not same then shipped quantity will appear in Shipped Quantity and not shipped quantity will appear in the Qty to Ship.
- The same process will be there for Qty to Invoice and Quantity Invoiced.
- If You want to enter Shipping Details you can enter from Shipping and billing fast tab.
- For posting click Posting --> Post action.

- There you will find three option to post this order:
- Ship
- Invoice
- Ship and Invoice

- If you want to Ship only then select Ship.
- If you want to Invoice only then select Invoice.
- If you want to Ship and Invoice together then select Ship and Invoice.
- After Posting you can see the documents created like if you do Ship only, then Posted Sales Shipment and if you Inovice only, then Posted Sales Invoice will be created. If you choose Ship and Invoice, then Both documents will be created.
- To see Shipment document click search icon and type Posted Sales Shipment and choose the related link and open relevant document.
- You can find related entries by clicking Action --> Navigate.


- You can find entries in detail by clicking No. of Entries.
- To see invoice document, click the search icon and type Posted Sales Invoice and choose the related link and open relevant document.
- You can find related entries by clicking Action --> Navigate.


- You can find entries in detail by clicking No. of Entries.
this is how you can create and post "Sales Order" and find related entries in Business Central.
Leave your questions, queries and suggestion in comment box below.








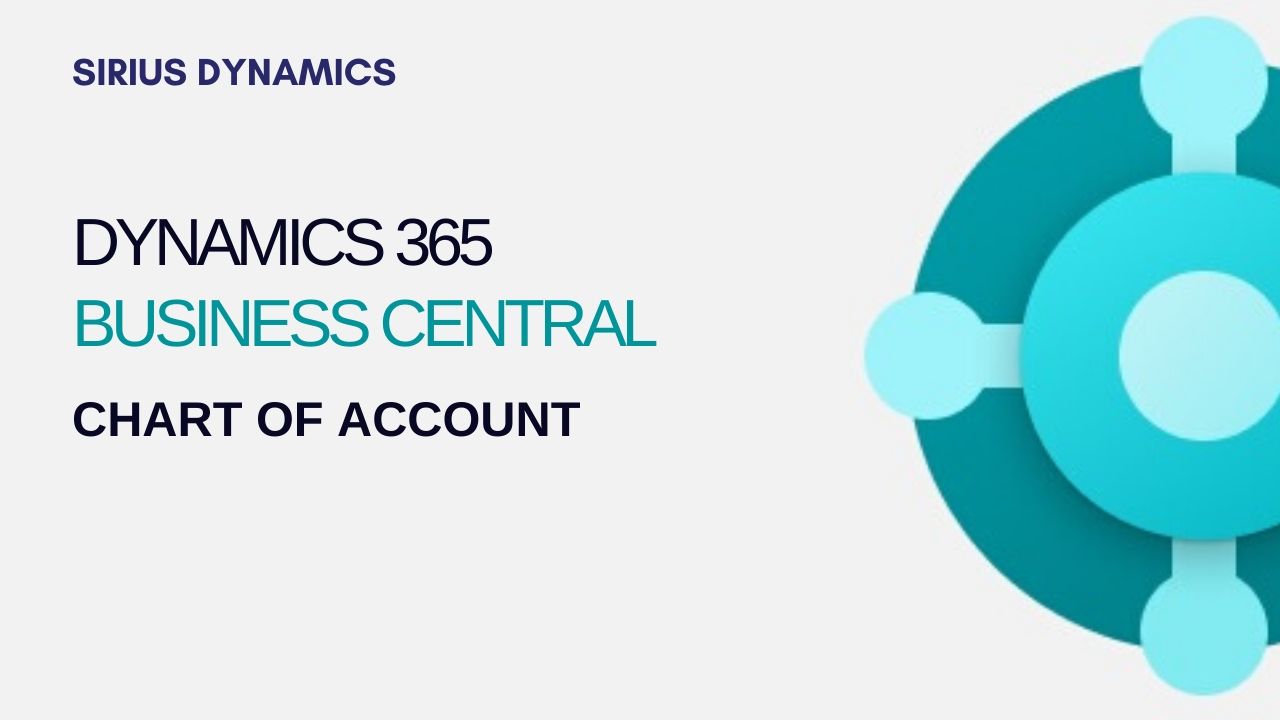

.jpg)
.jpg)
.jpg)
.jpg)
.jpg)
.jpg)
.jpg)

0 Comment